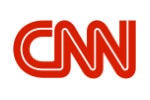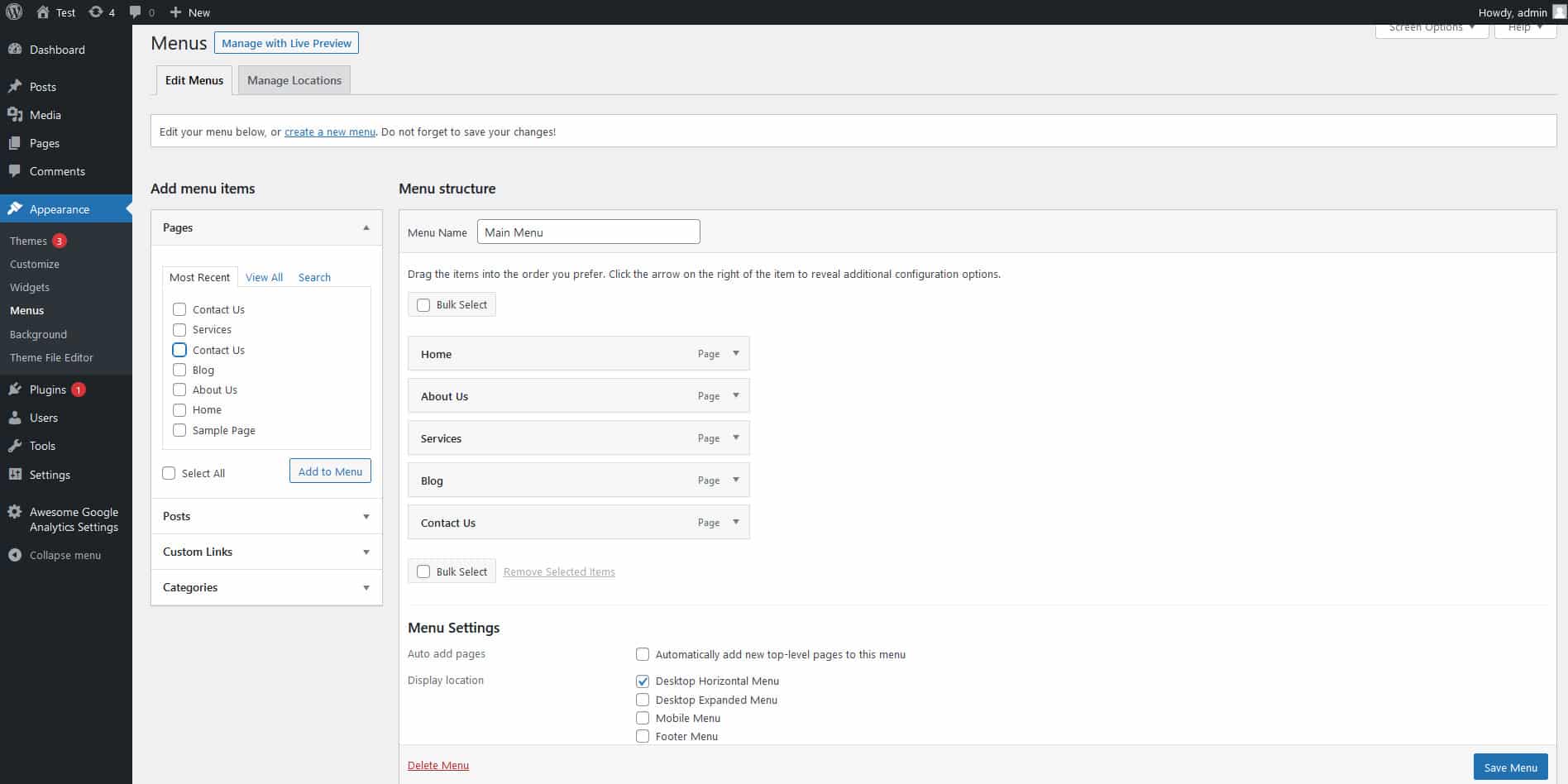WordPress Support FAQs
Answers to the most asked questions about WordPress Support and what you need to know.
SCHEDULE A FREE CONSULTATION
"*" indicates required fields
So, you want to learn WordPress? Or are looking for ways on how to build of improve your existing website, then look no further. The following will give an excellent overview of what it takes.
You can’t always be sure of what information you need, especially when there are so many different answers on the web.
We’ve answered 50 of the most commonly asked questions about the WordPress.

What is WordPress?
WordPress is a powerful open-source content management system (CMS) that you can use to build websites, blogs, and other online applications. It’s easy to set up and manage, allowing you to create dynamic and professional-looking websites without any coding knowledge. WordPress also powers millions of websites around the world, making it one of the most popular CMS in the world. With WordPress, you can easily add features like galleries, contact forms, search bars, and more to your website with just a few clicks. You can even customize your site with themes and plugins for added functionality or aesthetic appeal. WordPress is free to download and use, so there’s no need to pay for hosting or expensive software!
What are the benefits of using WordPress?
WordPress offers many benefits to users, such as being easy to use and customize. It is highly flexible and can be used to create a wide range of websites and applications. Additionally, WordPress is open-source software, meaning it’s free to download and use without paying any fees or licensing costs. This makes it accessible for everyone regardless of budget. Plus, there are thousands of plug-ins available that add extra features and functionality to your site with the click of a button. WordPress also has an active community of developers who provide support when needed, ensuring you have the help you need should any issues arise during development or maintenance. Finally, WordPress is SEO friendly so it helps boost organic search engine rankings which can lead to more traffic and better engagement. All of these features make WordPress an ideal platform for creating a website. With the right combination of plugins and customization, you can build virtually any kind of website using WordPress. So whether you’re looking to set up a blog, eCommerce store, or portfolio site, WordPress is a great choice. Get started today and see what you can create!
How does WordPress work?
WordPress is a content management system (CMS) that provides an easy-to-use, user-friendly platform for creating and managing websites. WordPress works by storing your content in a database, which can then be accessed through the web interface or via a web browser. The core software of WordPress is written in PHP and JavaScript. It also utilizes HTML, CSS, and several other languages to create templates and plugins used to customize the look and feel of your website.
Using the WordPress dashboard, you can add content such as images, text, videos, audio files, and more with just a few clicks. You can also install themes and plugins from the official WordPress repository to further customize your website’s appearance or functionality. With the right combination of plugins, you can easily create a powerful website with very little effort. WordPress also supports various media formats including PDFs, graphics, and other multimedia components so you can integrate them into your posts or pages. You can also share your content with others using built-in sharing tools such as Twitter, Facebook, LinkedIn, Google+, and more.
How do I install WordPress?
WordPress is an easy-to-use, open-source website creation tool written in PHP. It’s probably the easiest and most powerful blogging and website content management system (or CMS) in existence today. To install WordPress on your domain you simply need to:
- Download the WordPress installation files from their website or through a web hosting service’s control panel.
- Upload the files to your web server using FTP software or a file manager provided by your web host.
- Create a MySQL database for WordPress on your web server, as well as a MySQL user who has all privileges for accessing and manipulating that data in the database.
- Fill in information about the new database on the WordPress installation script.
- Run the WordPress installation script, which will create the necessary tables in the database and configure WordPress for you.
- After that, you can log into your new WordPress website using the username and password provided during the installation process.
- Once logged in, you can begin to customize your website by selecting a theme, installing plugins, creating posts and pages, etc.
- Finally, make sure to update all software versions regularly for security purposes and also keep backups of your website in case something goes wrong or something breaks down on your server.
WordPress is an open-source platform so it is constantly updated with new features and improvements making it a great choice for any kind of web project. With a little bit of patience and some exploration, you can easily create your own website with WordPress. Good luck!
How do I use WordPress?
WordPress is a simple and easy-to-use content management system. With the help of WordPress, you can create beautiful websites without any coding knowledge. To get started with WordPress, you need to first install it on your web hosting account. Once installed, you can start creating pages and posts, customize your website’s appearance with themes and plugins, and more. After setting up your website with WordPress, it will be ready for visitors to view! You can also use WordPress to manage an online store or blog. There are so many possibilities when it comes to using WordPress – it’s a great tool for anyone looking to build their own website or blog quickly and easily!
How do I create a WordPress website?
Creating a WordPress website is straightforward. You’ll need to purchase a domain name and web hosting, install WordPress on the server, then start designing and customizing your site.
First, you will need to choose a domain name for your website – this is the address people type into the browser to find your website. Then, you’ll need to find a web hosting provider that meets your needs and budget.
Once you have chosen both of these items, you can install WordPress onto the server with just a few clicks. Most providers have an automated installation process – so it shouldn’t take more than a few minutes.
Once installed, you can start setting up pages and posts on your new blog. You can also add themes, plugins, and widgets to make it look the way you want. If you’re not a web developer or designer, there are plenty of resources available to help make your website look professional with minimal effort.
When your site is complete, you’ll need to publish it so that visitors can find it on the internet. At this stage, you should also submit an XML sitemap to all major search engines like Google – this will help them crawl your content and increase the visibility of your website in their indexes.
And that’s all there is to it! With just a few clicks and some basic knowledge of HTML, CSS, and PHP, you can have your own website up and running in no time. Remember to keep it updated and well-maintained so that it can reach its full potential. Best of luck!
What is a WordPress theme?
A WordPress theme is a set of files that create the layout and design of a website. It can be used to customize a site’s appearance without having to edit any code or make changes to the functionality of the site. Themes usually include templates, style sheets, and various scripts that are used to display content on the page. A wide variety of different themes are available from third-party providers, allowing users to easily customize their websites according to their own preferences. Additionally, many themes come bundled with features such as custom menus, widgets, and other features that allow for further customization.
How do I install a WordPress theme?
Installing a WordPress theme is easy. You can either search for themes directly from your WordPress Dashboard, or you can upload a theme file that you’ve downloaded from somewhere else.
To install a theme from the WordPress Dashboard, navigate to Appearance > Themes and click on the “Add New” button at the top of the page. Then type in the name of the theme you’re looking for and select it from the list of results. When you’ve found the one you like, simply click “Install” and then “Activate.”
If you have downloaded a theme file to your computer, such as a .zip file, then go to Appearance > Themes and click on the “Upload Theme” button at the top of the page. From here you can select your file and install it as you would any other theme. Once installed, make sure to activate it so that it is available to use.
And that’s all there is to it! You can now start customizing your WordPress theme with widgets, menus, logos, and more.
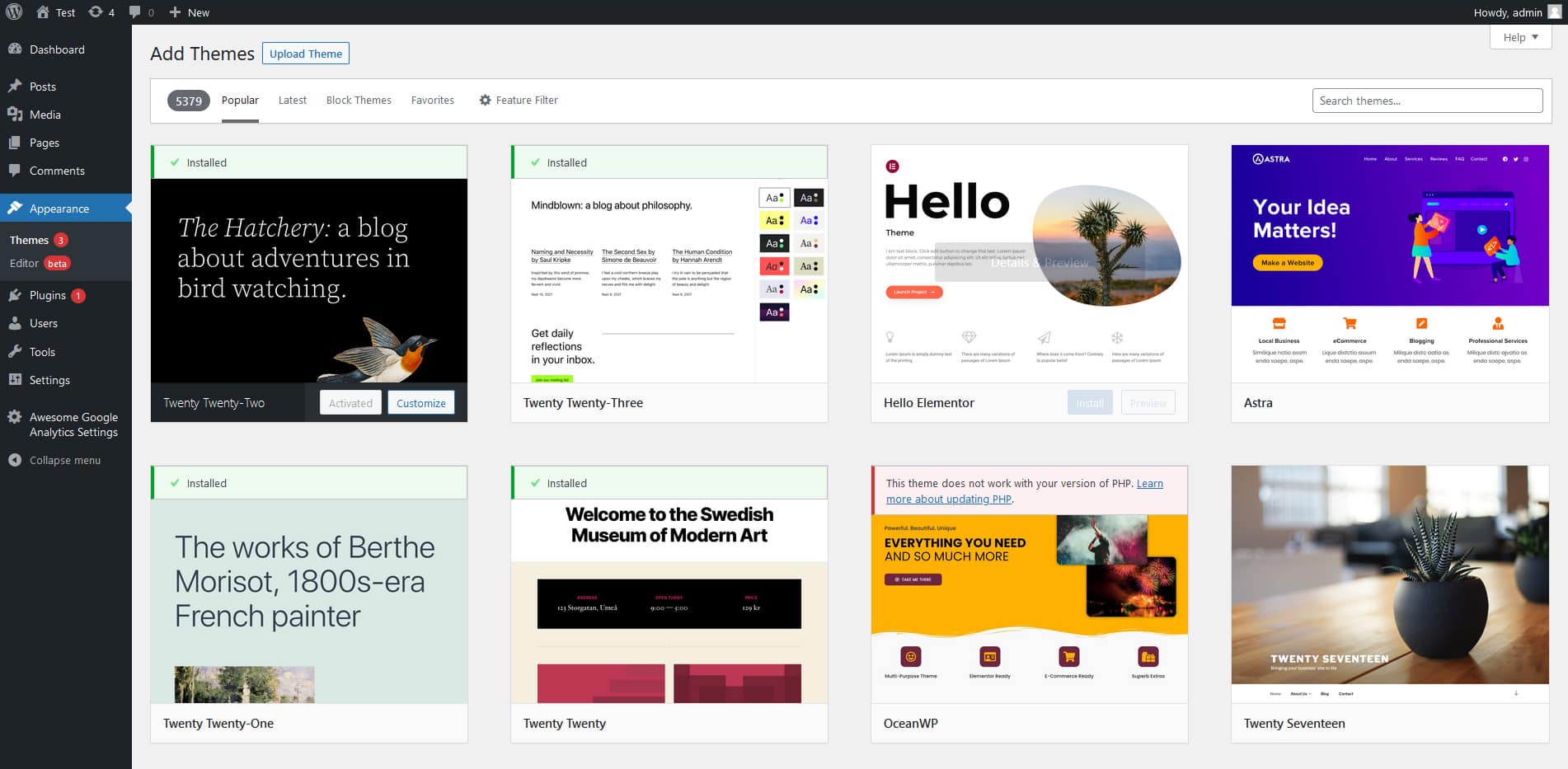
How do I activate a WordPress theme?
Activating a WordPress theme is easy. Just log in to your WordPress Admin Dashboard and navigate to the Appearance > Themes tab. From there you can see all the themes installed on your site and click on the “activate” button next to the one you want to use. After activating, you may need to configure some settings for the theme such as colors, fonts, and layouts. Once that’s done, your new theme will be applied across your entire website. Congratulations! You just activated a WordPress theme!
What is a WordPress plugin?
A WordPress plugin is a program or set of one or more functions written in the PHP scripting language, that adds a specific set of features or services to the WordPress website. Most plugins are available for free through the official WordPress plugin directory and can be installed directly within your WordPress dashboard. Many companies also offer premium plugins that come with additional features and support. Plugins allow you to easily extend and add functionality to your existing WordPress site without having to write any code. Examples of popular plugins include contact forms, photo galleries, e-commerce platforms, and social media integrations. With thousands of available plugins, there’s almost no limit to what you can do with WP websites. They make it easy for users to customize their websites beyond what’s possible with themes alone. Plugins also make it easy to keep your site up-to-date and secure by receiving automatic updates when new versions become available. With the right combination of plugins, you can create powerful websites with dynamic functionality that would otherwise require a lot of coding. Plugins give you access to limitless possibilities for customizing and extending WordPress sites. Whether it’s an e-commerce store, blog, or portfolio website, WordPress plugins are essential for creating a unique and engaging user experience. Take advantage of this powerful tool today and start exploring how plugins can help take your website to the next level!
How do I install a WordPress plugin?
To install a WordPress plugin, you can either upload the plugin files to your website or use the built-in Plugin search feature. To upload a plugin manually, the first download and unzip the plugin files from their source. Then, in your WordPress dashboard go to Plugins > Add New and click on “Upload Plugin” at the top of the page. You will be prompted to select the zip file containing your plugin. Once it is uploaded and installed correctly, click “Activate Plugin” to start using it.
To install a plugin via search, simply type in the name of your desired plugin into the “Search Plugins…” box located in the Plugins > Add New page. When results appear below, select “Install Now” under the plugin name. WordPress will then take care of the rest, from downloading to installation and activation.
When managing plugins, you can quickly determine which ones are active or inactive by looking at the “Status” column on the Plugins page. To deactivate a plugin simply click on “Deactivate” under the same Status column. Finally, to delete it completely, select “Delete” located next to “Deactivate” and confirm your choice when prompted.
That’s all there is to installing and managing plugins for your WordPress website! With these easy steps, you can now start adding new features or customizing existing ones with ease.
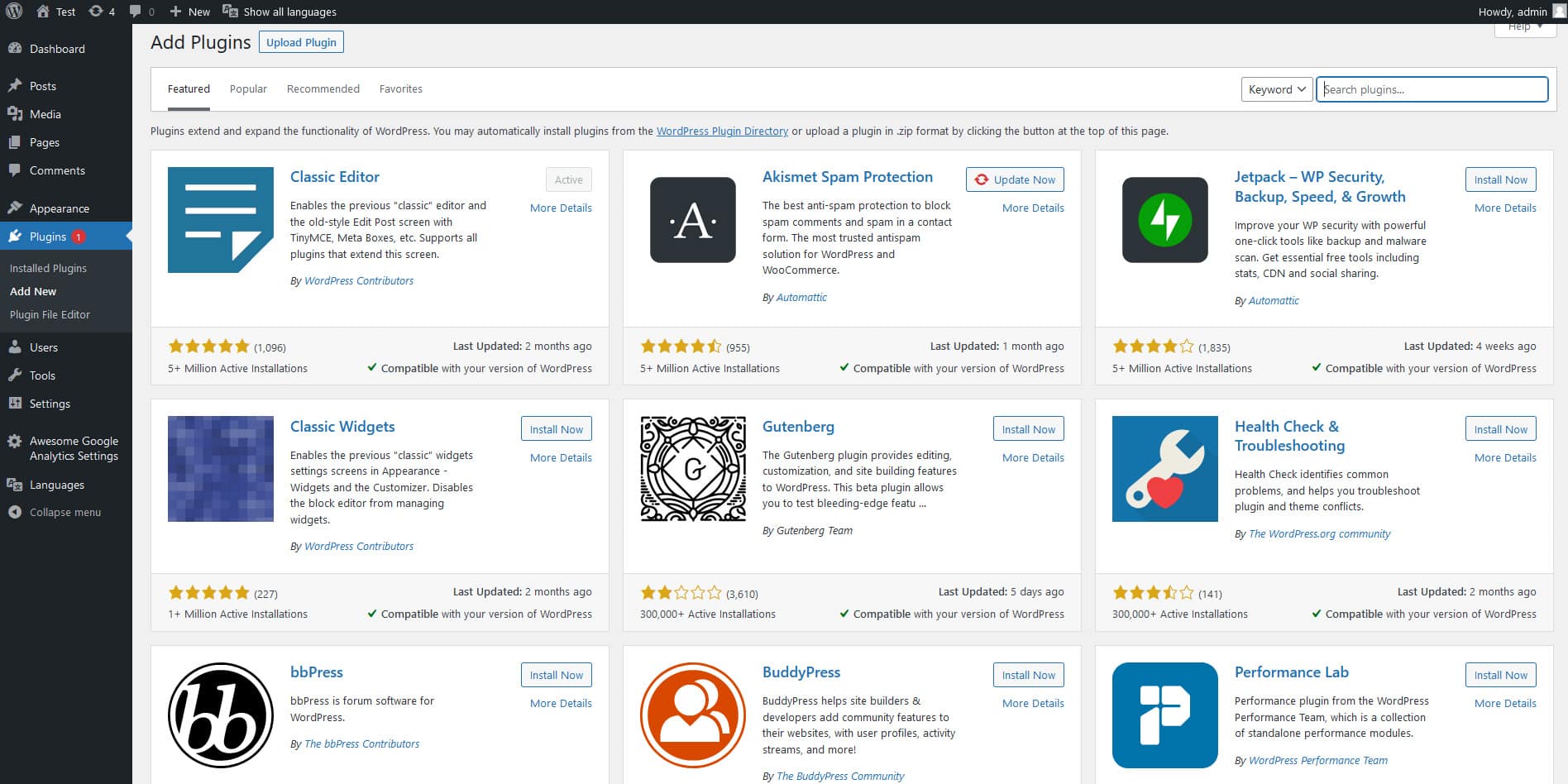
How do I activate a WordPress plugin?
Activating a plugin in WordPress is easy and can be done in just a few steps. First, log into your WordPress dashboard. Then, go to the Plugins section of the menu on the left side of the screen. Here you will find all of your installed plugins, both active and inactive. To activate a plugin, simply click the “Activate” link below its name. Once activated, you can begin using the features provided by that particular plugin right away! You may also need to configure certain settings for some plugins before they are completely ready to use. However, most plugins come with detailed documentation that will guide you through this process if necessary. Once you’re finished activating your plugins and configuring any settings required, you should now have a fully functional WordPress website.
What are the WordPress requirements?
The WordPress software itself is designed to run on any web server that supports PHP version 7.3 or greater, MySQL version 5.6 or greater, and the Apache mod_rewrite module (which is usually included with most hosting packages). Additionally, your server must have at least 64MB of RAM allocated to it for optimal performance. Depending on the theme and plugins you use, these requirements may be higher. It’s best to contact your hosting provider to make sure your server meets all the requirements before getting started with WordPress. Additionally, you’ll need an FTP client to upload files from your computer to a web server so they can be viewed online – FileZilla is a popular free option. Lastly, you will also need a text editor like Notepad++ to create and edit the WordPress configuration files.
Once you have all of the necessary components in place, it’s time to download WordPress from their website. Once downloaded, extract the ZIP file and upload the contents of the WordPress folder onto your web server using an FTP program such as FileZilla. Once uploaded, navigate to your domain name or IP address in a web browser to begin setting up WordPress.
You’ll be taken through several steps during the installation process including entering information about your sites such as its title, description, administrator username, and password. You’ll also need to configure other options related to aesthetics, security, and performance such as selecting a theme and enabling caching features.
When you’ve completed these steps, click the “Install WordPress” button and your site will be ready to go. You can now log in with the username and password that you created during installation and begin customizing your website.
What is a WordPress child theme?
A WordPress child theme is a theme that inherits the functionality and styling of another theme, called the parent theme. Child themes are often used when you want to customize or tweak an existing WordPress theme without losing the ability to upgrade that theme. By creating a child theme, all your customizations remain intact even if you update the parent theme. It also allows you to safely make changes to the code of your site without worrying about breaking anything. Creating a child theme is easy and can be done in just a few steps. You can find many tutorials online that will show you how to get started with a WordPress child theme.
How do I create a WordPress child theme?
Creating a WordPress child theme is easy and only requires two steps.
- Create a new folder in your WordPress themes directory and name it something like “your theme name-child”.
- Copy the style.css file from your parent theme into this new folder and open it in a text editor (e.g., Notepad). Change the “Theme Name” at the top of the stylesheet to something like “Your Theme Name Child”, then add this line of code near the bottom:
/* Template: Parenttheme-name */
Replace “Parenttheme-name” with the actual name of your parent theme (ie Twenty Seventeen). This will tell WordPress that your child’s theme is dependent on the parent theme.
You can now activate your child theme by going to Appearance -> Themes in the WordPress dashboard and selecting it from the list. You’ve successfully created a child theme for your site.
Now that you have a child theme set up, any changes you make in style.css will be preserved even when you update your parent theme. You can also create additional files (eg functions.php) to add new features or modify the existing behavior of your theme.
How do I install a WordPress child theme?
Installing a WordPress child theme is easy:
- Download the .zip file of the parent and child themes.
- Log in to your WordPress dashboard, select ‘Appearance’ and then ‘Themes’ from the left navigation menu.
- Click on the ‘Add New’ button at the top of the page and select ‘Upload Theme’ from the dropdown menu.
- Upload both files – click on the ‘Choose File’ buttons for each one, select them from where you saved them, and click ‘Install Now’ when done.
- Once they are uploaded, activate the child theme by hovering over it in the Theme menu and clicking ‘Activate’.
- Your child theme is now installed and ready to be customized.
How do I customize a WordPress theme?
Customizing a WordPress theme involves editing the code and design of your theme. To customize a WordPress theme, you’ll first need to access the source code of your theme. This can typically be done by accessing your WordPress hosting provider’s control panel and downloading the files associated with your active theme.
Once you have downloaded the files, you will be able to edit them using HTML, CSS, and PHP to make changes to how your website looks and functions. Once you have made all the desired changes, save the edited file back to the server and refresh your site – voila! Your new customizations should now show up on your live website. Keep in mind that while customizing a WordPress theme is relatively simple, it is important to be aware of the potential risks as well. Making changes to existing code can lead to unexpected behaviors or errors if done incorrectly, so make sure you know what you are doing before diving in. Furthermore, any customizations you make may be lost when updating your theme and must be reapplied each time – another reason why it is important to keep regular backups of your site!
Overall, customizing a WordPress theme can be an easy way to give your site a unique look and feel without needing a professional designer or developer. Just make sure that you understand the basics of HTML, CSS, and PHP before editing any files, and always back up your live website before making adjustments!
What is a WordPress widget?
A WordPress widget is a small block of content that can be added to certain areas of your website such as the sidebar, footer, or other widget-ready areas. Widgets typically contain information, links, images, and other pieces of content which can be customized by the user. Common types of widgets include calendars, search bars, RSS feeds, and category lists. Widgets are managed from the WordPress dashboard and can be added, removed, or rearranged with ease. They provide an easy way to customize your site’s look and functionality without having to edit any source code. Ultimately they allow you to add more features and functionality to your WordPress site quickly and easily.
How do I add a WordPress widget to my website?
Adding a WordPress widget to your website is easy. First, navigate to Appearance > Widgets in the WordPress dashboard. Here, you can select from any of the widgets that come packaged with your theme or add custom widgets from the available options. You can then drag and drop each widget into one of the sidebars on your site or add it directly to a page or post. Some themes may also allow you to create custom areas for widgets, so be sure to check the documentation for yours if this option is available. Once you’ve added a widget, you can customize its settings by clicking on it in the sidebar of your site or within the page editor. This will open up additional customization options such as setting titles and adding content where applicable. For example, if you’ve added a calendar widget to your sidebar, you may be able to choose whether or not to display upcoming events or past events within that widget. When finished with the customization settings for each widget, don’t forget to click save before moving on to the next one.
Once all of your widgets are set up and customized, it’s time to begin adding content! If you’re using a page builder plugin such as Elementor or Beaver Builder, simply drag and drop elements onto the page to create custom layouts. Alternatively, you can use the default WordPress editor if your theme doesn’t support a page builder. With either method, make sure that any text, images, or other media you add to the page are properly formatted and sized for optimal display.
Finally, don’t forget to preview your work before publishing! This can be done by clicking the ‘Preview changes’ button at the top right of the screen. Once everything looks good, click ‘Publish’ to make it live on your website. And with that, you’ve successfully created a custom homepage in WordPress!
Creating a custom homepage in WordPress doesn’t have to be difficult when you know how to use widgets and plugins effectively. With just a few simple steps, you can create an attractive and functional landing page for your site that will attract new visitors and keep your current ones coming back for more.
How do I remove a WordPress widget from my website?
To remove a WordPress widget from your website, you can either delete it or disable it. To delete the widget, go to Appearance > Widgets in your dashboard and drag the widget to the Inactive Widgets area at the bottom of the page. To disable a widget without deleting it, click on Screen Options in the top-right corner of your dashboard, select “Disable” next to Widgets and then click on Save Changes. Then go back to Appearance > Widgets and uncheck the checkbox next to the desired widget. This will prevent any further changes from being made to that particular widget but won’t delete it completely. You can always turn it back on if needed later.
Alternatively, you can also install and use a plugin that allows you to quickly enable or disable widgets. This can be particularly helpful if you want to make changes to multiple widgets at the same time since it eliminates the need to manually click on each widget’s checkbox.
If you are looking for an easier way, some third-party WordPress plugins allow you to control which widgets appear on specific pages of your site. This is especially useful if you want certain widgets only appear on certain types of posts or pages.
Finally, if none of these methods work for you, then you may need to edit your website’s code directly to remove or disable a particular widget from displaying on your website. This should only be done by experienced WordPress users, and make sure to always back up your site before making any changes to its code.
In conclusion, if you need to disable or remove a widget from your website, there are several ways to do it. You can either use the default WordPress widgets control system, install a third-party plugin, or edit the website’s code directly. No matter which method you choose, make sure that you understand the process before making any changes.
How do I create a WordPress post?
Creating a post in WordPress is simple. To begin, log in to your WordPress dashboard and navigate to the “Posts” section. This can be found on the left-hand sidebar of the dashboard. Once you navigate to this page, click “Add New” at the top of the page. At this point, you can start creating your post by adding content such as text, images, and videos. When finished composing your post, click “Publish” on the right-hand corner of the screen and it will now be live for all users to see!
How do I edit a WordPress post?
Editing a WordPress post is easy. You can edit posts from the Posts > All Posts page in your WordPress dashboard. On this page, you will see a list of all your published posts. Simply hover over the post that you want to edit and click the ‘Edit’ link. This will open up the editor where you can make changes to your post content, title, featured image, tags, categories, etc. Once you are done editing, don’t forget to save or update your changes by clicking on the ‘Update’ button at the top right corner of the screen. It is also important to remember that any changes made on this page will be visible immediately after saving them.
You may also want to review the SEO settings for each post before publishing them. This can be done using the ‘Editor’ option located in the sidebar of your WordPress dashboard. Here, you will have the ability to customize various SEO-related settings such as meta tags, titles, descriptions, and more. Once you are satisfied with your changes, click on the ‘Update’ button at the bottom right corner of the page to save your changes.
Finally, don’t forget to add a featured image to each post. Featured images help make your posts stand out from others and also increase engagement levels on social media sites when shared. To add a featured image, simply go back to the Posts > All Posts page in your WordPress dashboard and select the post you want to add an image for. On the right-hand side of the page, click on ‘Set featured image’ and select the appropriate image. Once done, click on the ‘Update’ button at the bottom right corner of the page to save your changes.
How do I delete a WordPress post?
You can delete a WordPress post by going to the Posts section in your WordPress dashboard. From there, you can select the post that you wish to delete and click on the Trash icon. You will then be asked to confirm your action before it is completed. Be sure that you are certain about deleting the post as it cannot be undone once deleted. You can also restore posts from the Trash section if you decide that you don’t want to delete them after all. Once a post has been deleted, it is permanently gone and cannot be restored or recovered. If needed, you should create an archive backup of your site regularly so that no important data is lost in case something unexpected happens. Additionally, make sure to double-check any posts you plan to delete before hitting the Trash button. Finally, you can use the Bulk Actions feature to quickly delete multiple posts or pages at once. This allows you to save time when deleting large amounts of content from your site. Just select the post types and filters that apply and click on “Apply” to delete them all in one go. This ensures that all unnecessary content is removed quickly and efficiently. Deleting posts in WordPress is a great way to keep your site clutter-free and organized so it runs optimally for your visitors.
How do I create a WordPress page?
Creating a WordPress page is easy! First, log in to your WordPress dashboard. Second, select Pages from the left-hand menu. Third, click the Add New button at the top of the page. Fourth, enter the title and content for your page. Fifth, select a Page Attributes template if desired. Sixth, click Publish when you’re finished making changes. Seventh (optional), add a featured image by clicking Set Featured Image from the right-hand sidebar. Finally, preview your page to make sure it looks how you want it to look before publishing. Your new page is now live on your website for viewers to see!
You can also use WordPress plugins or themes that have additional features for creating and managing pages. For example, some plugins allow you to build custom page layouts with drag-and-drop elements. Some themes even come with built-in page templates that make it easier to create unique pages for your website. No matter what method you choose, adding new pages to a WordPress site is easy and can help expand the functionality of your website.
Regardless of how you add new pages to your WordPress site, always make sure to preview them first before publishing. This will help ensure that your pages look exactly as intended before they go live on the web.
How do I edit a WordPress page?
To edit a WordPress page, you can use the WordPress editor. This allows you to modify the content of your page, as well as add new elements such as images and videos. To access the editor, click the Edit Page button when viewing your page in the admin area. From there, you can use blocks or HTML to change and customize your page’s content. You can also preview changes before publishing them live on your website. Once you are satisfied with your work, simply click the Publish button to make it available for everyone to view on your site.
Additionally, some themes come with additional editing options that allow you to easily tweak various design elements like fonts and colors without ever having to write any code. These options can usually be found under the Theme Customizer in your WordPress admin area. Once you are satisfied with the changes, simply click the Publish button to apply them to your site.
By taking advantage of all the features and tools that WordPress offers, you can create a beautiful website that is customized to suit your needs. Whether you’re an experienced webmaster or a novice looking to get started, WordPress has everything you need to build a great website. With a little bit of time and effort, anyone can create an amazing online presence for their business or personal life!
In addition to using WordPress, there are also many third-party plugins available that can help you customize your website even further. These plugins allow you to add extra features such as contact forms, image galleries, and more without needing to write any code. There are thousands of different plugins available for WordPress, so make sure to take the time to explore them and see which ones best suit your needs.
How do I delete a WordPress page?
To delete a WordPress page, log into your WordPress dashboard and navigate to the Pages section. Select the page you want to delete and click Trash from the menu on the right side of the screen. Confirm that you want to delete the page by clicking Move to Trash. You can also permanently delete a page in this section by clicking Delete Permanently. Before deleting a page, make sure it’s not linked anywhere else on your website or other websites, as doing so will generate 404 errors for those links. After deleting a page, be sure to update any menus or widgets that link to it.
If you don’t want to completely delete a page but instead just remove its content or hide it from visitors, you could unpublish it. To unpublish a page, simply hover over the page you want to remove and click Edit from the menu on the right side of the screen. Click Document in the sidebar, select Unpublished from the Status dropdown menu and save your changes. The page will still exist in WordPress but won’t be visible to visitors.
Deleting or unpublishing pages can help keep your site organized and ensure that only relevant content is available for visitors. It also helps with website performance by reducing strain on hosting resources. If you have any questions about deleting or unpublishing pages in WordPress, feel free to ask them in the comments section below!
What is a WordPress category?
WordPress categories are a way to group related posts. Categories can be used to structure content, making it easier for readers to find the information they need. When creating posts in WordPress, you can assign them to one or more categories, allowing your visitors to browse posts based on their category. Categories give you an additional layer of organization beyond tags and help keep your blog organized and navigable.
Creating categories is easy – simply go to Posts > Categories from your WordPress dashboard, then add new categories and assign existing posts to them. Make sure that each category has a clear purpose so that users know what type of content they will find when clicking on it. This will help make your blog easier for everyone involved – both readers and writers.
When assigning categories to posts, try to keep your hierarchy in mind – for example, create a main category that will be the top level of the organization, then create subcategories under it. This way, readers can quickly find the content they’re looking for without getting overwhelmed by too many choices.
Finally, don’t forget to add a description to each category. This will help search engines learn more about what kind of content is included in the category and make sure visitors can find exactly what they’re looking for. By keeping your categories organized and adding descriptions, you can ensure that everyone gets the most out of your blog!
How do I add a WordPress category?
Adding a category in WordPress is straightforward. To add a new category, go to Posts > Categories in your WordPress dashboard. From there, you can enter the name of your new category, as well as an optional description or slug. Once you’ve filled out the information, click “Add New Category” and it will be added to your list of categories. You can then assign posts to this new category by selecting it from the “Categories” section when writing or editing a post. If you want to edit an existing category, go back to the Categories page and click on its name or Edit link and make any changes that you need. When finished, click “Update” to save your changes. You can also delete categories from this page by hovering over the category name and clicking “Delete”. Be aware that if you delete a category, all costs associated with it will be moved to the default “Uncategorized” category. Additionally, WordPress allows you to nest categories within each other, creating sub-categories for more efficient organization of your content. To do so, simply select an existing parent category when adding or editing a new one.
Once your categories are set up in WordPress, visitors will be able to browse them on your site using the Category widget which appears on the sidebar of most themes (or can be manually added). This widget displays a list of links to the various categories you have created, allowing visitors to quickly find content based on their interests.
Finally, WordPress also allows you to customize the way categories are displayed on your site. You can choose from several different layouts and select how many posts will be shown in each category view by going to Settings > Reading in the WordPress Dashboard. This is great for optimizing your site’s user experience and making sure visitors get the most out of your content.
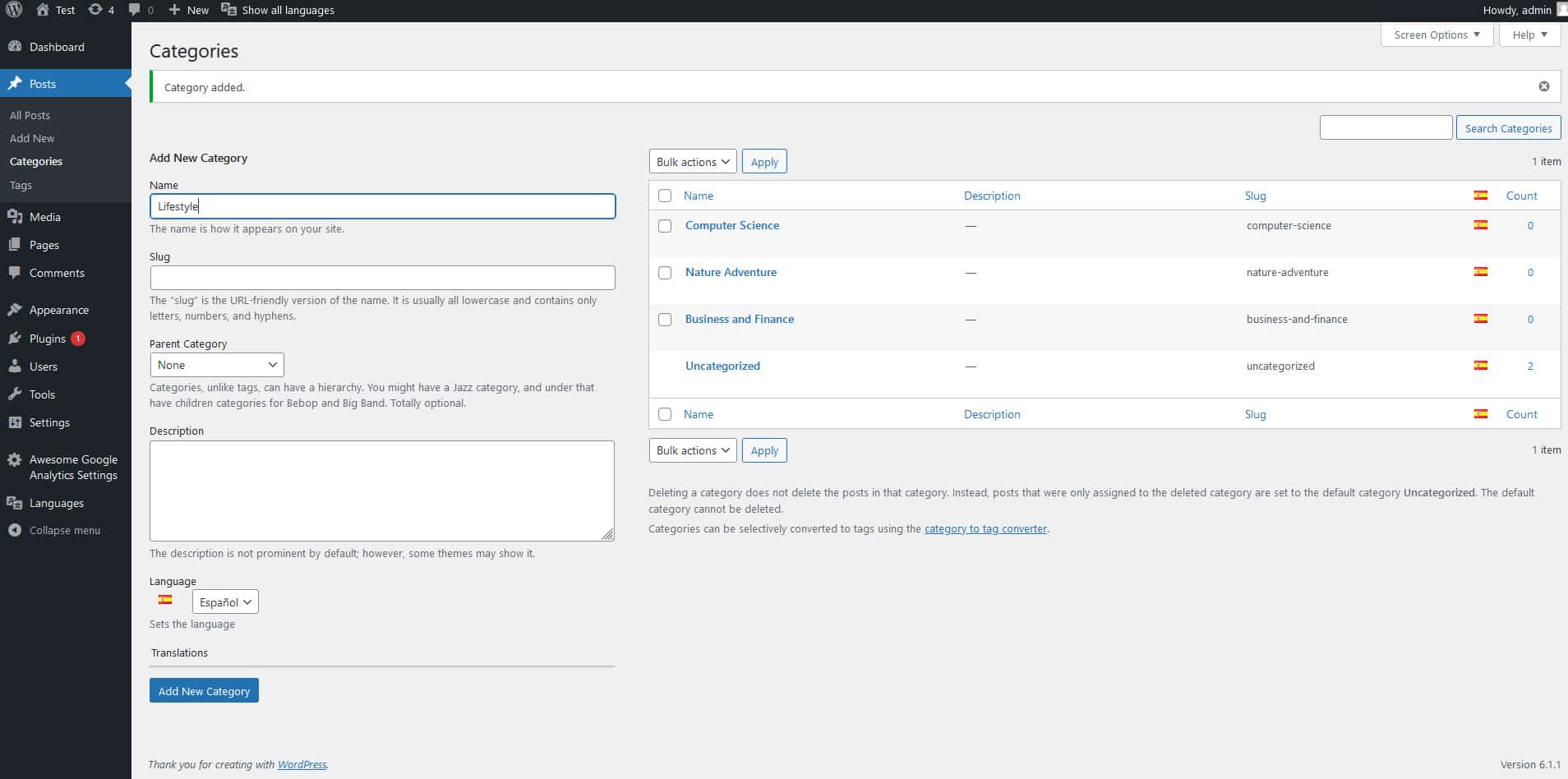
How do I delete a WordPress category?
To delete a WordPress category, navigate to Posts > Categories. Hover your mouse over the category you want to delete and click Delete. You will be asked to confirm the action before it is permanently deleted from your site. If you have posts in that category, they will be moved to the Uncategorized category unless you choose another one when prompted. Be aware that deleting a category cannot be undone; once it is gone, it is gone for good!
It’s also possible to batch-delete categories using the Bulk Actions feature at the top of the page. Select all the categories you want to delete by clicking on them in the list, and then select “Delete” from the Bulk Actions drop-down menu.
What is a WordPress tag?
A WordPress tag is a keyword or label that can be used to classify and group related posts and pages. Tags help users find content easily, and they are a great way to organize your website’s content. When creating tags, it’s important to keep them concise and meaningful so they can effectively categorize your posts. You can also add multiple tags to a single post or page to accurately categorize the content. Finally, tags should be easy for visitors to your website to understand so they know what type of information they will find when clicking on the tag link.
Tags appear with each post or page and often appear as links in archives, categories, search results, and other views throughout the site. When visitors click on a tag, they are taken to an archive page containing all posts or pages associated with that particular tag. This helps visitors quickly find content related to the topics they are interested in. Additionally, tags can be used to help optimize your website for search engines as well as create internal links between related content.
By implementing a good tagging system and choosing meaningful titles for your tags you can ensure that your website has an organized structure that is easy for visitors and search engines alike to navigate. Tags also give visitors another way to browse through your content which can help increase engagement levels and overall user experience on your site. So make sure you take the time to carefully consider what tags would work best for your website’s content and audience. Ultimately, tags can help you structure your website in a more organized and efficient way which will lead to better search engine visibility, improved user experience, and increased engagement levels.
Tags are an important part of website organization and should not be overlooked when creating content for your website. Make sure that you take the time to consider what tags would work best for your content and use them appropriately to optimize your website’s performance and improve overall user experience.
The potential benefits of using good tagging systems on your site are endless so make sure that you don’t overlook this important step in optimizing your website for success!
By carefully considering what tags would best serve your business and website, you can ensure that your content is properly organized, easily accessible to visitors, and more likely to be found by search engine crawlers. This will help to boost your visibility on the web and ultimately drive better results for your business. Additionally, tagging systems can help you to identify trends in user behavior which can be used to inform future marketing decisions.
How do I add a WordPress tag?
Adding WordPress tags is a simple process. First, log in to your WordPress dashboard and go to Posts > Tags. Enter the tag name you want to add in the box provided and click “Add New Tag”. Your new tag will be added to your list of existing tags. You can then assign it to any post or page on your site by selecting it from the list when editing the content. Additionally, you can also set a description for each tag which helps you better organize content by topic. Once done, click “Update Post” or “Publish” depending on whether you are creating a new post or editing an existing one. That’s all there is to it! Your tags have now been successfully added to your WordPress site.
How do I delete a WordPress tag?
To delete a WordPress tag, first go to the dashboard, then click Posts > Tags. On this page, you can view all of your existing tags and their associated posts. To delete a tag, simply hover over it and click the ‘Delete’ link that appears. You will be asked to confirm your decision before continuing. Once deleted, the tag will no longer appear in any posts or archives. However, if you have used the tag within posts before deleting it, those post titles may remain visible in search results until reindexed by search engines. Be sure to review any affected posts after deleting a WordPress tag to ensure that they are still relevant and accurate. If needed, you may also want to manually update your WordPress search engine results.
If you ever need to edit or update an existing tag, simply hover over the tag name and click the ‘Edit’ link that appears. Here, you can modify the tag name, slug, and description information as needed. Once saved, any posts associated with this tag will automatically be updated with your changes. This is a great way to quickly update tags for multiple posts at once without having to manually go through each one. Lastly, if you have a large number of tags that you would like to manage in bulk, WordPress makes it easy by providing a quick ‘Bulk Edit’ feature which can modify several tags simultaneously.
It is important to keep your WordPress tags organized and up-to-date to ensure that your content can be easily categorized and searched by your readers. Fortunately, WordPress makes it easy to manage tags and keep them organized with these helpful editing tools. With the help of these features, you can keep your tag structure clean, organized, and up-to-date so that your content is easy to find for readers.
What is a WordPress user?
A WordPress user is a person who has an account with the website-building platform, WordPress. This may include anyone who has registered for a free or paid account to create and manage their own website or blog on WordPress. Once a user is logged into their account they can access various features which are available through the WordPress Dashboard such as theme customization, plugins, and widgets installations, content management, and more. They can also create new posts and pages, add media files and interact with other users through comments and forums. Being a WordPress user grants you access to many powerful tools that help you easily build your website without needing any coding experience. With these tools, you can customize your site’s look and feel, access themes and plugins to add more features, create content and optimize for search engine visibility. WordPress is an incredibly versatile platform that allows you to create anything from a small personal blog to a full-scale online store. As the world’s most popular content management system, it offers many advantages including scalability, security, and compatibility with thousands of themes and plugins. With its easy-to-use user interface, WordPress makes it easy for anyone to become a website owner or developer. So whether you have experience in web design or not, WordPress is an excellent choice for building your website or blog.
How do I add a WordPress user?
Adding a new user to WordPress is easy. To create a new user account, log in as an administrator and go to ‘Users’ in the left-hand navigation menu. Select ‘Add New’ from the top of the page to bring up the Add User form. Here you can enter the desired username, password, email address, first name, last name, and website URL for this user account. Once you have entered all of this information, click on ‘Add New User’ at the bottom of the form to save your changes.
The new user will receive an email with their username and password so they can log into WordPress. You can also assign specific roles and capabilities to this user via the drop-down menus, which determine the user’s level of access to different areas and features of the site. When you are finished assigning roles and capabilities, click on ‘Update User’ at the bottom of the page to save your changes.
The new user is now ready to log in and begin using WordPress. It is important to note that all users have a default role upon creation; if you would like to change this role for any reason, you can do so from the same Users menu in your WordPress dashboard. If necessary, you can delete users or edit their profiles from this menu.
By creating new user accounts for WordPress, you can easily add additional contributors or admins who can help maintain and manage your website. With the right roles and capabilities assigned to each user, you can ensure that everyone has access to only the functions they need.
How do I delete a WordPress user?
To delete a WordPress user, go to the Users page in your WordPress dashboard and hover over the username you’d like to delete. Click on the Delete link that appears below the username, then confirm that you would like to delete this user by clicking ‘Yes, Delete’. The user will be removed from your site but their content may remain unless you choose to delete it as well. If you need help deleting a specific use
How do I change my WordPress password?
To change your WordPress password, go to Users in the left-hand menu or click on your username at the top of the screen. Then click “Edit” and select “Generate Password”. This will generate a new random password, which you can then copy and paste into the “New Password” field, before clicking “Update Profile” to save it. You should also make sure that you update any other websites or services that use the same login credentials as your WordPress account. We also recommend using a unique password for every website and service that you use. If you would rather set your own custom password, simply type it into the “New Password” field instead of generating one automatically. Make sure to choose a password that is long and complex, and contains a mixture of upper and lowercase letters, numbers, and symbols.
Once you have successfully updated your WordPress account’s password, make sure to log out of the site in all browsers before logging back in with your new credentials. This will help ensure that no one else can access your account without your permission. If you ever forget your WordPress password again, you can always reset it using these same steps. Keeping a secure password for all of your online accounts is vital for keeping your information safe from malicious hackers. Taking the time to update passwords regularly will go a long way toward protecting yourself online.
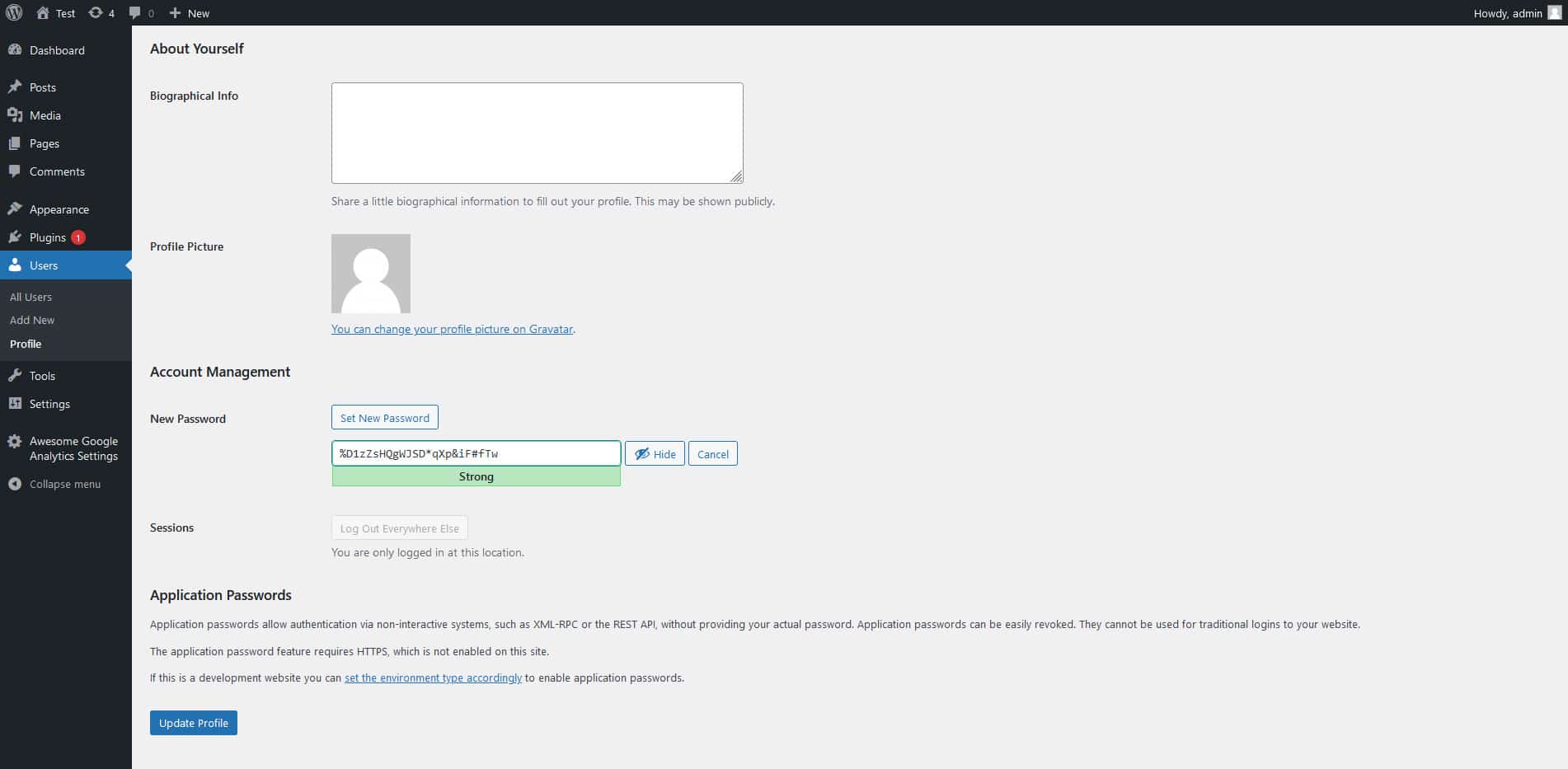
How do I recover my WordPress password?
If you’ve forgotten your WordPress password, there are a few options for recovering it.
The easiest way is to use the “Lost your password?” link on the login page. Enter your username or email address and you will receive an email with a link to reset your password.
Alternatively, if you have access to the database, you can manually change the password in phpMyAdmin or other MySQL tools. You will need to know the MD5 hash of the new password and update it in your wp_users table accordingly.
Finally, if all else fails, you can always reinstall WordPress. Just be sure that you back up any content that may have been added after the initial installation.
It is important to note that all passwords should be kept secure and not shared with anyone else. It’s recommended that you use a combination of upper and lowercase letters, numbers, and special characters when creating your password. This way, it will be difficult for someone else to guess or gain access to your WordPress site.
Hopefully, this guide has helped explain how to reset a lost WordPress password. If you ever find yourself in this situation, remember that there are ways to recover it without too much hassle. Keep your passwords safe and always back up your data!
What is a WordPress Permalink?
A WordPress permalink is the permanent URL of a post, page, or custom post type on your WordPress website. It is constructed from its title and includes all the necessary information for web browsers to display it properly. This helps search engines understand what the content is about more easily, making it easier for people to find your posts online. Additionally, having consistent and descriptive URLs helps visitors remember the link so they can come back on future visits. Permalinks are also used to generate pretty links that are easy to share with others. By customizing your permalinks you can make them even more user-friendly and improve their readability. To do this, go to Settings > Permalinks in the WordPress admin panel and select one of the available options from the drop-down menu. This will change how your URLs appear to visitors and search engines, but won’t affect any of your content or page structure. For example, you can have dates in the URL that are based on when a post was published, or you could choose a custom structure by selecting “Custom Structure” and entering the desired format. Using a keyword-rich permalink structure is also recommended for SEO purposes. Long story short, setting up permalinks properly helps ensure your WordPress site is well-indexed by search engines and easier to navigate for visitors. It also ensures consistency so people know what they’re going to get when they click on a link on your website. Setting up permalinks is an important part of any WordPress website and should be done as soon as possible. When setting up permalinks, make sure to test the links before publishing them to ensure everything works properly. Once set up, it’s easy to change the settings if needed. Permalink structure can have a big impact on the user experience and SEO performance of your website, so make sure to take the time to get it right!
Once you’ve set up your permalinks correctly, there are some other steps you can take to boost site performance and optimize for search engine visitors. For starters, you may want to enable Pretty Permalinks which will automatically rewrite URLs into readable words rather than using query strings (for example mysite.com/homepage instead of mysite.com?page_id=1). This is also key for SEO as search engines prefer readable URLs over query strings.
You may also want to consider redirecting default pages such as “comments” and “search”, where the user can enter their own parameters in the URL using the Redirection plugin for WordPress. This will allow you to set up a custom redirect that returns visitors to a more relevant page on your site if they try to access one of these default pages.
How do I change my WordPress Permalink?
WordPress Permalinks are the permanent URLs to your individual posts, pages, categories, and tags. You can change these links from the WordPress dashboard by going to Settings > Permalinks. From there you can select the URL structure for your permalink settings. Common ones include Plain, Month, and Name or a custom structure using parameters such as /%postname%/. Once you’ve made your selection, click Save Changes and the new Permalinks will be in effect immediately. Be sure to update any existing links that point to pages on your website if you decide to change your permalink structure. Doing so can help ensure that visitors land on their intended page even after changing the permalink structure.
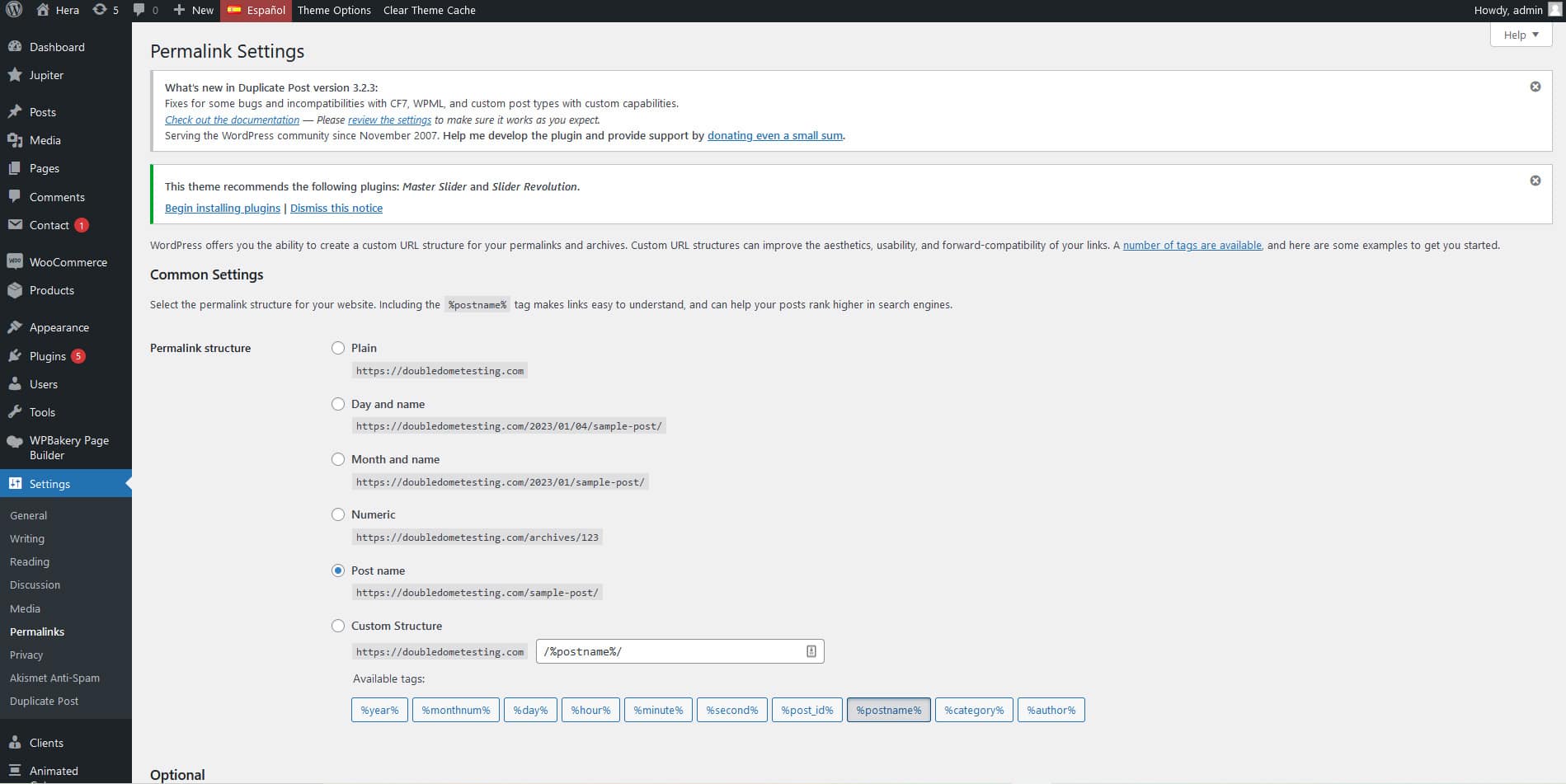
What is a WordPress plugin?
A WordPress plugin is a set of functions that extends the capabilities of a WordPress website. Plugins allow users to customize their websites and add features without having to write any code themselves. Common plugins include eCommerce solutions, contact forms, SEO optimization, security features, and more. By using plugins, a website can be tailored to meet any need or function — from simple blog sites to complex enterprise-level applications. With the variety of available plugins, almost anything is possible in WordPress.
WordPress plugins are written in PHP and stored on the official WordPress repository (https://wordpress.org/plugins/). All plugins must adhere to certain guidelines and meet certain standards to be accepted into the repository. This ensures that all plugins are secure, stable, and up-to-date with current WordPress coding standards.
Once installed, plugins can easily be configured from the plugin settings page in the WordPress dashboard. Typically, this includes setting parameters such as activating or deactivating a plugin, enabling or disabling specific features, and configuring various settings like user permissions and default behavior.
Plugins allow users to extend their websites without having to write complex code themselves. While some plugins may require basic knowledge of programming languages such as PHP or HTML, they are still much simpler than writing custom code from scratch — making them perfect for novice web developers who want to customize their sites without having to learn a full programming language.
Additionally, plugins can save time and money for developers who don’t want to spend hours coding custom features. Instead of writing code from scratch, developers can simply purchase and install a plugin that provides the same functionality — saving them time and resources in the process.
Finally, plugins are great for staying organized when adding or removing features over time. As each feature is self-contained within its own plugin, it’s easy to deactivate a single plugin without affecting other parts of your website. This makes it much easier to troubleshoot problems or add new features without having to worry about breaking existing ones.
In short, plugins are an indispensable tool for web developers and are a great way to add new features, streamline existing processes, and save time when creating or managing a website. Whether you’re a professional developer or just starting out, plugins can make your life easier and give you the power to create amazing websites with ease.
The popularity of plugins continues to grow as developers discover more ways to use them in their projects. As such, any web developer needs to understand how they work and how they can be used effectively. With a little bit of research and practice, anyone can become an expert at using WordPress plugins to quickly and easily build powerful websites that look great and perform even better.
How do I install a WordPress plugin?
Installing a WordPress plugin is an easy process. You can install a plugin either through the WordPress admin dashboard or by uploading the plugin file manually via FTP.
To install a WordPress plugin through the WordPress admin panel:
- Log in to your WordPress website and navigate to Plugins> Add New
- Enter the name of the plugin you want to install in the Search Plugins box and press enter
- Find the plugin you want to install and click on Install Now
- Once installed, activate the plugin by clicking on Activate Plugin
- After activation, you can access and configure it from within the Settings »Plugins page in your WordPress admin dashboard
You can also upload a WordPress plugin manually via FTP. To do this:
- Download the plugin file from the source website and save it to your computer
- Extract the .zip file, if necessary
- Using an FTP client software such as Filezilla, connect to your web server and navigate to the /wp-content/plugins folder in your WordPress installation
- Upload the plugin files into the plugins folder
- In your WordPress admin dashboard, go to Plugins »Installed Plugins and activate the newly uploaded plugin
- After activation you can configure it from within the Settings »Plugins page in your WordPress admin dashboard.
- You can now use the plugin on your WordPress site.
If you’re having trouble activating or configuring a plugin, consult the documentation that came with it for specific instructions or additional information. If you don’t have the documentation, contact the developer of the plugin directly for help.
In some cases, plugins may be incompatible with your version of WordPress. In such cases, you may need to upgrade your WordPress installation first before installing and activating the plugin. Make sure to check compatibility issues before proceeding further.
Finally, keep in mind that plugins can have a major effect on your website’s performance and security. Therefore, only install and activate trusted plugins from reliable sources. Be sure to research the plugin’s features, support, and reviews before making a decision.
When you find the perfect plugin for your needs, read the instructions carefully and make sure to back up your website before installing it. This will help ensure that if anything goes wrong during installation or activation, you won’t have any data loss. Once everything is up and running, be sure to regularly update plugins and check their security status to keep your website safe.
By following these tips, you can successfully install WordPress plugins with greater confidence. With practice and experience over time, installing plugins will become much simpler for you!
How do I activate a WordPress plugin?
To activate a WordPress plugin, first, log in to the WordPress Dashboard. Navigate to the Plugins menu and select Installed Plugins. Find the plugin you want to activate and click Activate. This will enable the plugin so that it can be used on your website. Depending on the plugin, you may then need to configure additional settings to get the most out of it. You can find more details about setting up specific plugins within their documentation or by contacting the developer directly for assistance. Once activated, users are often able to start using features provided by that particular plugin immediately!
How do I deactivate a WordPress plugin?
Deactivating a WordPress plugin is easy. First, go to the “Plugins” page in your WordPress dashboard. From there, find the plugin you want to deactivate and click on “Deactivate” below its name. This will immediately turn off the plugin and remove any associated settings or changes it made on your website. You can always reactivate it at any time by clicking the “Activate” link next to the plugin’s name. To delete a plugin completely, select the checkbox next to its name and then press the “Delete” button near the top of the page. Be sure you have backed up all related data before deleting anything!
If you need to install a new plugin, you can do so by going to the “Add New” page in your WordPress dashboard. Here you can search for plugins based on keywords or browse through the categories available. Once you find the plugin you want, click on the “Install Now” button and wait while it downloads and installs itself automatically. After that, all you need to do is activate it and start using it right away!
Finally, WordPress also allows you to upload your own custom plugins directly from your computer. To do this, go to the “Add New” page and click on the “Upload Plugin” button near the top of the page. Here you can choose a file from your computer and upload it directly to your website. Once done, you can activate and start using the plugin right away!
Using plugins is an easy way to expand the functionality of your WordPress site without having to write any code yourself. With just a few clicks, you can add new features, customize how your site looks, and make it more user-friendly. Whether you’re a beginner or an experienced web developer, WordPress plugins offer something for everyone. So go ahead and explore what’s out there – you might be surprised at what you find!
How do I delete a WordPress plugin?
Deleting a WordPress plugin is easy. You can do so by navigating to the Plugins screen in your dashboard, locating the plugin you want to delete, and clicking the “Delete” link underneath it. Alternatively, plugins can also be deleted via FTP by deleting the entire folder for that particular plugin from within the /wp-content/plugins directory of your WordPress installation. It’s important to note that removing or deactivating a plugin does not necessarily remove all of its associated data from your website’s database, so make sure to delete any unnecessary data as well. After deleting a plugin, always check your site again to make sure everything is functioning properly. If there are any errors or issues, you may need to reinstall the plugin or manually restore functionality by replacing any missing files.
If you run into any problems when deleting a plugin, it’s best to consult with your web hosting provider or WordPress expert for help in resolving them. Having a reliable backup of your site can be invaluable in these situations as well. It’s always a good idea to create regular backups of your website before making major changes like deleting plugins so that you can quickly and easily restore your site if needed.
When it comes to plugins, always remember that less is more. Installing too many plugins can negatively affect the performance and speed of your website, so only install what you absolutely need and delete what you don’t. Additionally, make sure that the plugins you install are up to date, and always check for compatibility with your current version of WordPress. Doing this can help ensure a smooth and secure experience on your site.
Finally, if you ever find yourself in need of technical help when it comes to managing or troubleshooting an issue related to a plugin, it’s best to consult with your web hosting provider or WordPress expert for help in resolving them. Having a reliable backup of your site can be invaluable in these situations as well. It’s always a good idea to create regular backups of your website before making major changes like deleting plugins so that you can quickly and easily restore your site if needed.
Following these tips will help keep your WordPress site secure, up-to-date, and running smoothly. Keep an eye out for plugin updates and regularly check the health of your website to ensure it’s in top shape. By staying on top of these tasks, you can rest assured that your site is safe and functioning as intended!
What is a WordPress widget?
A WordPress widget is a small block of content that you can place in any area of your website. Widgets are typically used to add features or functionality to your sites, such as a social media feed or a search bar. You can find widgets for nearly anything you can imagine, and there are even some that are specifically designed for use with WordPress.
How do I add a WordPress widget to my website?
Adding a WordPress widget to your website is easy. First, log in to your dashboard and navigate to the Appearance > Widgets section. Here you will see a list of available widgets that you can add to your website. Simply drag and drop the widget into one of the sidebar areas or footer areas on your site. You may also be able to configure some options for each widget before adding it depending on what type of widget it is. Once you have added all the widgets you want, click Save Changes at the bottom of the page and they will be live on your site!
How do I edit a WordPress widget?
WordPress widgets can be edited by navigating to the Appearance section in the WordPress dashboard. From there, select Widgets and you will be presented with a list of available widgets. Select the widget you wish to edit and modify its settings according to your needs. After making any changes, remember to click on Save. If you’re unsure how to use a particular widget, consult the documentation provided by the plugin or theme developer. Once you have finished editing, view your website’s front end to make sure everything looks as it should before publishing any changes.
How do I delete a WordPress widget?
Deleting a WordPress widget is easy. First, log in to your WordPress dashboard and click the “Appearance” tab from the sidebar. Then, select “Widgets” from the drop-down menu. You will see a list of all of the widgets that are currently active on your site. To delete an existing widget, simply drag it to the Inactive Widgets area at the bottom of the page and click “Save Changes” to finish deleting it. Alternatively, you can also delete a widget by clicking on its title bar, then selecting “Delete” from the pop-up window. Once done, click on “Save Changes” again and your widget will be deleted from your site.
To add a new widget, select the desired type from the list of available widgets on the left side of your Widgets panel. Then drag and drop it into one of your active widget areas or click on its title bar to view more options for configuring it. You can also save custom configurations for each individual widget by clicking “Save” at the bottom of its settings page. Once satisfied with the configuration, don’t forget to click “Save Changes” before closing out of the panel.
And that’s all there is to adding or deleting WordPress widgets! With just a few simple steps, you can quickly and easily customize your website with these versatile little tools.
What is Custom Post Type in WordPress?
Custom Post Type (CPT) is a feature in WordPress that allows users to create and manage customized content types. CPTs are used to organize different types of content within a single website, allowing for more flexibility and customization than a traditional post or page formats. With CPTs, you can create anything from portfolios and galleries to events and reviews, giving users the options they need to present their content in an organized way. These custom post types can also be extended with additional custom fields, taxonomies, and metadata so that users have full control over how their content is presented on their site. Additionally, CPTs can be used in combination with other plugins such as WooCommerce or Gravity Forms to provide an even higher level of customization and functionality for users. Whether you’re a professional web developer or a novice looking to create something special, custom post types are an invaluable tool that can help you create a unique website that stands out from the crowd. With the vast array of options available, there is no limit to what you can create with CPTs. So get creative, start exploring custom post types today, and see where your imagination takes you!
How do I add a custom post type to my website?
Adding a custom post type to your website is quite easy. First, you will need to use the register_post_type() function to create the post type and its settings. Next, you will need to create appropriate labels and settings for the post type, such as whether it should be publicly queryable or not. Finally, you can add support for specific features such as custom taxonomies or custom fields that are associated with the new post type. After all of these steps have been completed successfully, your custom post type should be available for use on your website.
It is important to note that once a new post type has been created, it cannot easily be changed or removed from WordPress unless some additional code is used. This is why it is always important to plan ahead when creating custom post types and ensure that the settings you choose are suitable for your website’s needs. Additionally, it is sometimes necessary to use a plugin or other third-party code to extend the functionality of a custom post type beyond what WordPress provides out of the box.
Once your custom post type has been created, it should be easy to add new posts or pages using the new post type by going to the Add New Post/Page screen in the WordPress admin area. When adding posts or pages associated with a custom post type, users will be able to enter content and set additional options specific to that particular post type.
Creating custom post types can be a great way to extend the capabilities of your WordPress website and give users more options for managing their content. With a little bit of planning and coding, you can easily create custom post types that are tailored specifically to your website’s needs. And with plugins available for further customization, there’s no limit to what you can do with custom post types in WordPress.
How do I configure a Custom Post Type in WordPress?
WordPress allows you to create custom post types, which are special types of content that can be used for specific purposes. To configure a Custom Post Type, you first need to register it using the register_post_type() function. This will add the new post type to WordPress’s internal data structures and make it available in the admin area. Next, you will need to define how it should work by setting up labels, capabilities, taxonomies, and other properties. Finally, you can use template tags or action hooks to customize its appearance on the front end of your website. With these steps completed, your custom post type is ready for use!
What is the difference between posts and pages in WordPress?
Posts and pages in WordPress are two different ways to store your content. Posts are organized by date and categorized into categories, while pages are static and typically used for important information such as “About” or “Contact” pages. Posts are more appropriate for frequently-updated content such as blog posts, whereas pages should be reserved for timeless content that is not updated often. Another important distinction between the two is that posts have comments enabled by default, while pages do not.
It is also worth noting that posts can be assigned tags, which allow users to quickly find related posts on a specific topic. Pages cannot be tagged and serve as standalone pieces of content within the site structure. Both posts and pages can have customized navigation menus. Both can be assigned unique template styles and both can have featured images associated with them.
Finally, WordPress offers users the ability to control access levels for posts and pages. This means that a post or page can be set to private, so it is only visible to specific user roles such as administrators, editors, authors, etc. Posts and pages also allow users to change their visibility from public to private without deleting the content forever; instead, it can be made available at any time when needed. These capabilities make WordPress an ideal platform for creating dynamic websites with powerful content management tools.
Posting content on your website is one of the most important elements for establishing a successful online presence. By understanding the key differences between posts and pages, you can give your website the tailored look and feel that best suits your business needs. By utilizing the various capabilities of WordPress, you can create a feature-rich website that is sure to make a lasting impression on anyone who visits it. With the right content strategy and WordPress tools, you will be able to share your message with the world in no time!
How can I create an Archive page for posts on my website?
Creating an archive page for posts on your website is a great way to organize the content of your site and make it easier for visitors to find older posts. Depending on the type of website you have, there are various methods for creating an archive page.
If you’re using WordPress, then one of the easiest ways is to use a plugin such as WP Archive Page Generator or Advanced Post Type Switcher. These plugins will automatically generate an organized archive page based on the post types and categories you select.
Alternatively, if you’re working with HTML and CSS, then manually building the archive page is also possible. To do this, you’ll need to create a basic template (HTML & CSS) that displays the posts in an organized manner. You can then link to the page from the menu or sidebar of your website, making it easily accessible for visitors.
Finally, if you’re using a content management system (CMS) such as Drupal or Joomla, then you can also create an archive page directly from within the CMS. This is usually done by creating a “View” that displays all of the posts in an organized way. The View can then be linked to from the menu or sidebar of your website.
Creating an organized archive page is important because it helps visitors find what they are looking for quickly and easily. It also improves your website’s overall usability and makes it easier to navigate. With a well-organized archive page, visitors will be able to find what they need without having to search through multiple pages of posts.
Aside from improving your website’s usability, an organized archive page can also help you attract more traffic and increase engagement metrics. By displaying older content in an easily accessible way, visitors are more likely to stick around and explore your older content, which ultimately leads to better SEO results. Having an organized archive page with links to related content can also help increase the average time spent on a page and reduce bounce rates.
By creating an organized archive page for your website, you can ensure that all of your content is easily accessible and that visitors have no trouble navigating through it. This will ultimately improve the overall user experience, making it more enjoyable for visitors to explore your content and increasing the likelihood that they’ll come back for more.
Archive pages can also be used to showcase popular or featured content, as well as highlight seasonal or special events. This can be a great way to promote new content and remind visitors of older posts that are still relevant. It could also help to create a sense of community around your website and encourage visitors to engage with your brand regularly.
Overall, an archive page is an effective way to ensure all of your content is easily accessible while helping you attract more traffic through improved SEO performance and better user engagement. By creating an organized archive page for your website, you can make sure that visitors always find the information they need quickly and easily. With regular updates, you can also ensure that your content remains relevant to your visitors so they keep coming back for more.
Creating an archive page is not as hard as it may seem. All you need to do is create a simple template that showcases all of your archived posts in one place. This could include titles, dates, categories, tags, and other useful data points that are important to the post. You can also make use of plugins or themes designed specifically for creating archive pages if necessary. Once the template has been built, the only thing left to do is regularly update your archive page with new content and tweak it when needed over time. This way you can keep track of your older posts and make sure your readers can easily find the content that they want.
In addition to creating an archive page, it’s also important to engage with your past posts. This could include making additions or revisions to older content, responding to comments from readers, or setting up a schedule of when you will update them. Doing this will ensure that your archived content remains fresh and relevant for both new and returning readers. It’s also a great way to show your audience that you are actively engaged with them and their needs by taking the time to keep up with old posts as well as new ones.
Creating an archive page is a great way to stay organized while providing valuable content for your readers at the same time. It’s important to make sure that your archived content is easy to find and navigate, while also providing readers with valuable information they can use. You can include a link to the archive page from your main navigation menu to make it easy for visitors to find. Additionally, you can include categories or tags on each post in the archive so that readers can quickly search for posts based on their interests.
Finally, it’s important to keep track of your analytics when it comes to archived content. By tracking how much traffic these older posts are getting, you will be able to determine which topics and content formats are most popular with your audience and focus more of your efforts there. This will help you create better content in the future as well as provide valuable insights into your user base. Furthermore, you can use archived content as an opportunity to market more recent posts that are related or in the same category. This will help keep visitors engaged and coming back for more.
Overall, archiving your content is a great way to keep it organized, easily accessible, and engaging for readers. With just a few steps, you can make sure your older posts don’t get forgotten and continue to provide value for years to come!
What are WordPress taxonomies and how to use them?
WordPress taxonomies are a way of organizing content and pieces of information into groups. They allow you to organize posts, pages, images, and other types of content according to specific categories, tags, or custom taxonomies that you create. Taxonomies help make your content easier for visitors to find by allowing them to narrow down their search results according to the criteria they specify.
Using WordPress taxonomy is straightforward. You can add it as an option in your WordPress admin dashboard when creating new posts or editing existing ones. You can also use the “Categories” or “Tags” options on the right side menu when writing a post or page, which will let you easily assign those items one or more taxonomies. It’s also possible to create custom taxonomies, which can help you better organize your content.
Taxonomies are not only useful for organizing content but they also give search engine crawlers a better understanding of the site structure and improve the overall user experience by making it easier to find related material. They can also be used for creating more targeted sitemaps, helping your visitors quickly navigate through your website with minimal effort. Finally, using taxonomy in WordPress is great for improving SEO rankings as it gives Google and other search engines an idea of how relevant certain pieces of content are compared to others.
In conclusion, using WordPress taxonomy is a great way to add value to your website and make it more user-friendly. It can also help improve your SEO rankings by allowing search engine crawlers to more accurately understand the structure of your site and make it easier for visitors to find the content they’re looking for. If you want to get the most out of your WordPress website, implementing taxonomy is worth considering.
How can I make my website multilingual using plugins or themes in WordPress?
Making your website multilingual using plugins or themes in WordPress is quite simple. There are several plugins and themes available that allow you to easily add multiple languages to your site. Some of the most popular ones include WPML, Polylang, and TranslatePress. All these plugins come with their own set of features and capabilities that make it easy to create a multilingual website. Once installed, they allow you to offer different translations for posts, pages, categories, tags, and other content types on your WordPress site. Additionally, they also provide options for setting up language switchers so visitors can easily switch between languages while browsing your website. With a multilingual plugin or theme in place, you can ensure that all your content is properly translated and localized, making it accessible to a wider audience.
Furthermore, you can also use WordPress plugins and themes to add language-specific elements such as flags or drop-down menus that allow visitors to select their preferred language quickly and easily. This not only makes navigating your site easier but also helps ensure that all your content is properly translated for each language version. Additionally, some plugins may even come with integrated translation services that help streamline the process of translating content into different languages. With these tools in place, you can be sure that all users from any country can access and enjoy your website in their own language.
Overall, using a multilingual plugin or theme is an effective way to make sure your WordPress site reaches a larger number of people from around the world. By providing a translated version of your website, you can open up your content to audiences you otherwise may not have been able to reach and help build a stronger, more diverse user base.
With that in mind, it’s important to keep in mind that localization goes beyond simple language translation. You should also consider tailoring your site design, terminology, images, currency, and other factors to local markets as well if you want to make sure your site is accessible and engaging for users all over the globe. Keeping these tips in mind will help ensure that your multilingual WordPress site is both successful and enjoyable for users from any part of the world.
WordPress Support Services can help your business succeed by providing expert guidance and services to get your website up and running without a hitch. Contact us today for more information on our WordPress Support Services and let us show you how we can take the stress out of managing your website. Together, we can make sure that your site runs smoothly, is secure, and provides the best possible experience for your customers. Don’t wait – contact us now to learn more about what WordPress Support Services can do for you!
Don’t Take Our Word for It: What Our Clients Say About Our SEO Service

“When we were looking for a company to host and provide WordPress support for our website, the top priorities were accuracy and timeliness. With DoubleDome, changes to our website are often made within the hour of sending our requests. This has allowed us to keep our website up-to-date so that we can pay more attention to running our business and working with our clients.”
E. Bell

“DoubleDome makes changes to our website promptly, efficiently, and courteously. We have the input we want in creating and maintaining our site. They are a pleasure to work with.”
Nancy Evans Elrod
Co-Owner, The Corner Pub

“I have been working with DoubleDome now for about 8 years. During that time I have referred them to several of my top customers. I have always received glowing praise about the company for their work which speaks volumes. DoubleDome is a company that you can rely on, and enjoy working with.”
Joe Edwards
Vice President, Sales and
Marketing at IMAGERS

“I’ve been working with DoubleDome for nearly seven years and have been incredibly pleased with their support. From website design, development, hosting and digital marketing services, they truly are a “one-stop shop” for all our website and digital marketing needs. They’re responsive and accessible when I need support, and they’re able to clearly explain more technical processes and details when I have questions. If you’re in need of a beautiful and optimized website that will get seen by your target audiences, I highly recommend that you call DoubleDome! ”
Mary Olsen Newton, APR
Chief Communications Officer, A.G. Rhodes

“Our partnership with DoubleDome has resulted in an innovative and more user-friendly website. With increased flexibility and new opportunities to integrate our various channels, the website is our cornerstone for more effective communications with our members and gives us an online presence that shines. We look forward to building on our relationship with DoubleDome and strongly encourage others to explore their services.”
Ashley Pilgrim
PRSA Georgia

“We’ve opened 4 offices around the country with some of those being acquisitions. We didn’t have the internal staff to create all of the digital marketing campaigns. DoubleDome realized that. Chris approached us with a plan that covered all of our needs. They handled everything from strategy to implementation. We get monthly performance reports and can see the difference it is making to our business.”
K. Reach

“We’ve been working with DoubleDome for 15 years. They started out as our web designer, and that grew into doing our digital marketing services. With their help we’ve created a model for quickly generating sales in new markets and have expanded from one state into five!”
N. Jackson

“I’d like to express my high level of satisfaction with your website design service. You’re company did an exceptional job of implementing my idea into a dynamic and visually striking website and the entire process was seamless from the beginning to end. The staff at DoubleDome was always readily available and very knowledgeable. I would highly recommended your service to anyone looking to create a new website or improve upon an existing one.”
Logan Belz
My Home Owner Claim

“I can never thank you enough for the great work that you did for “us” and your above and beyond-ness, taking time to explain the details is such a rare thing in business and we’re truly fortunate to have found you.”
Beth White

“DoubleDome updated our optometry site from top to bottom. They were able to give it an exciting new look that was well-suited to the practice. We had a variety of special requests and the people at DoubleDome were able to ensure that every point was taken care of in a timely manner. I would recommend them without reservation to any business that is in need of web development. Easy to work with, and excellent outcomes. ”
Tom Brillante

“Sitting here stranded in 2 feet of snow so I have time to give you a thumbs up. The two ecommerce web sites you designed for us to work in tandem are great and doing a fantastic job of handling the individual and quantity orders.”
Steve Darling

“DoubleDome’s professionalism, extensive knowledge and creativity all came into play to design a online store that makes my unique automotive lighting products available to the world. What started out as a few LEDs, a scratch pad and an idea has turned into an ecommerce business with clients worldwide thanks to DoubleDome.”
David Delaney

“I wanted something simple yet memorable. DoubleDome was great at designing what was in my minds eye. Thanks so much!”
Julie White

“Our brand was dated and showing it’s age. DoubleDome helped keep the feel we’d had for so many years, and bring it into this decade. I’m really happy with the project and the results.”
J. Anderson

“Who has time to do all their marketing? We certainly didn’t. DoubleDome’s huge list of services is great for us. They put together a program that makes sure we’re doing everything we should every month.”
M. Strickland
If you want to work with the top digital marketing company for small businesses, you are in the right place. Contact us today at 888-799-6067 to request a free, no-obligation quote on your marketing services.